GISで可視化をした際、この部分を細かく見せたいと思っても、画像でアウトプットすると痒い所に手が届く資料を作成することが難しい場合もあります。
本記事では、そんな場面に活躍するテクニックとして、QGISを用いたWebGISの作成方法を整理します。
WebGISを使用すれば、画面を開いた方自身が見たい場所にズームをしたり、ポップアップを表示させて任意の部分の数値を確認することが可能になります。
本記事で作成するWebGISのイメージ
はじめに、本記事の内容で作成することのできるwebGISのイメージを以下URLに掲載しております。
https://www.urban-data-lab.com/webgis/
WebGISでも、概ねGISと同様の見せ方ができると思います。
では、実際にWebGISを作成する方法を解説していきます。
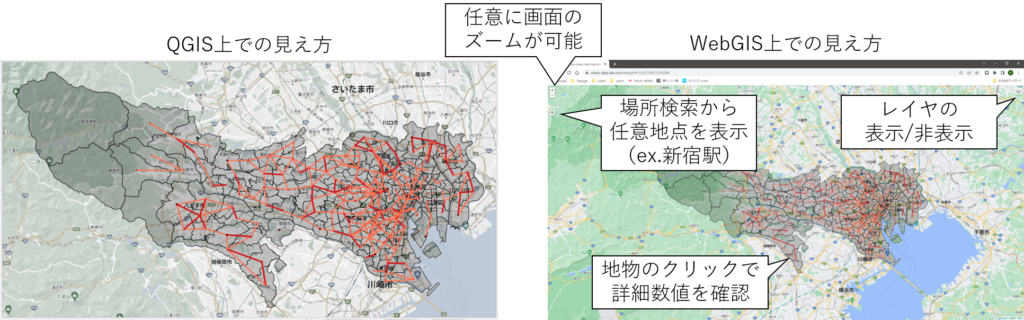
GISファイルの作成
まずは、WebGISを作成するためにGISファイルを作成していきます。
基本的には、分析上可視化したGISファイルをそのまま使用すればよいのですが、以下の点に注意する必要があります。
注意点① 必要なデータのみ列に入れておく
WebGISを作成する際、どのレイヤーでポップアップを表示するか選択することになります。この際、ポップアップを表示すると選択したレイヤーについては、当該レイヤーのもつ全ての列がポップアップで表示されることになります。全ての列が表示されるととても見ずらいため、WebGISを作成する際には表示したいレイヤーのデータは表示したいデータだけにしておくことがベターです。
注意点② データボリュームを落とす
本記事で解説する方法は簡単にWebGISを作成できる反面、大きなデータを表示することが難しいです。このためデータ量が多い場合は必要な部分に絞ったファイルを作成して作成する必要があります。
WebGISとしての出力
では、実際にWebGISの作成方法を解説していきます。
プラグインのインストール
QGISにてWebGISのファイルを作成するプラグインをインストールしていきます。
プラグイン>プラグインの管理とインストール をクリック
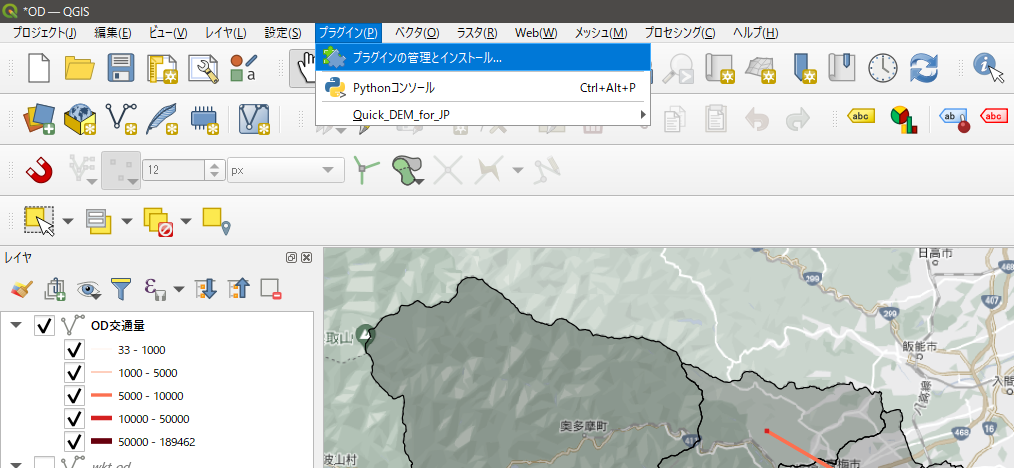
出現するwindowの検索窓に「qgis2web」と入力してインストールを実行してくだい。
(私の画面ではすでにインストールしているので再インストールとなっていますが、この部分がインストールになるとおもいます。)
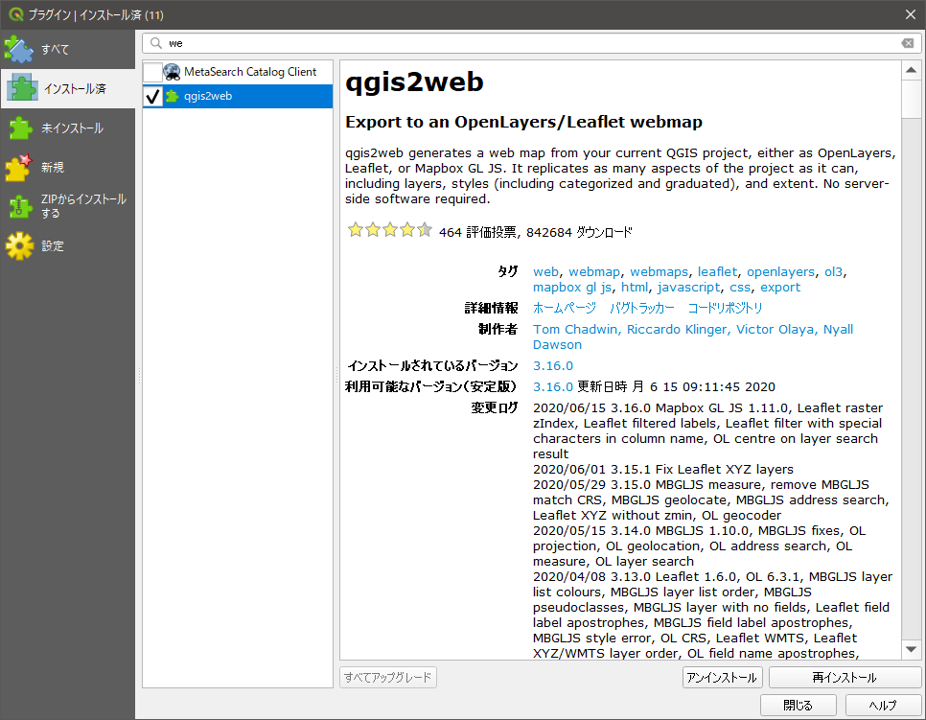
インストールが終わると以下が画像の赤い〇の部分に示したアイコンが表示されます。これが表示されればインストール完了です。

WebGISの作成
プラグイン画面の概要
インストールを終えたら、インストールによって表示されたアイコンをクリックしてプラグインを起動します。プラグインを起動すると以下のような画面が表示されます。
画面左は設定を調整するWindow、右は調整した設定のプレビューを確認するウィンドウになります。
■左画面上部のタブ
Layers and Groups:レイヤーの表示設定を行うタブ
Appearance:WebGIS上の見え方や機能を設定するタブ
Expot:WebGISファイルの出力設定を行うタブ
Settings:エクスポートした際の挙動を設定するタブ
Help:ヘルプの記載
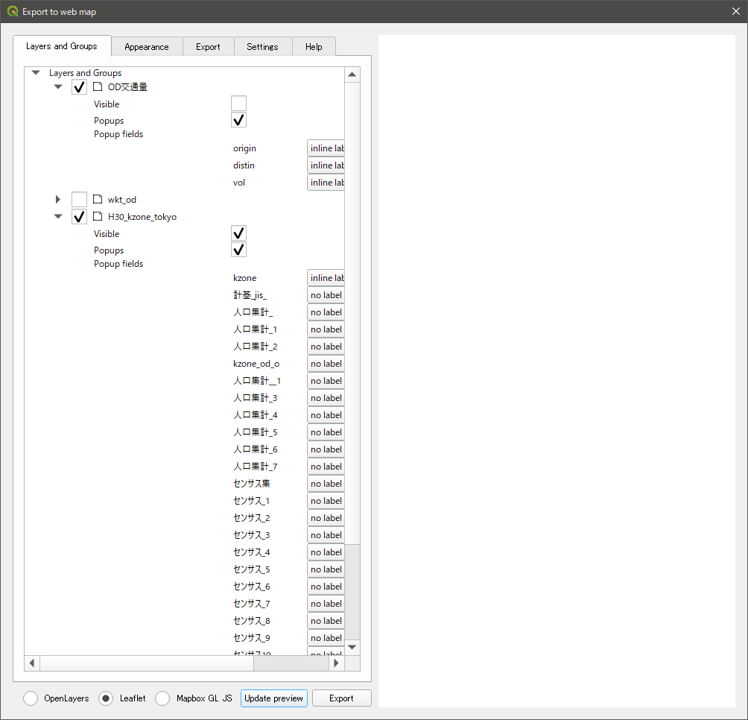
WebGISの出力設定
では実際にWebGISの出力設定を行っていきます。
レイヤーの表示設定
まずはレイヤーの設定を行います。ここでは表示するレイヤを選択したのちに、表示形式について設定を行います。
| 設定項目 | 設定内容 |
| 表示レイヤー設定 | レイヤーごとについているチェックボックスにて表示するレイヤーを選択します。(レイヤーが多い場合、数を減らさないとGISが落ちてしまう場合があります。) |
| 表示内容設定:Visible | 当該レイヤーを表示した状態でWebGISをスタートするかどうかを選択します。チェックを外した場合、可視化したいときにWebGIS上でチェックをいれることで表示します。 |
| 表示内容設定:Popups | 当該レイヤーにてポップアップで数値を表示するかを選択します。ポップアップ可能なレイヤーが多いと、ポップアップさせる際に任意のレイヤーを選択することが難しくなってしまいます。 |
| 表示内容設定:Popup fields | ポップアップの形式を選択します。 no label:項目名(ラベル)が表示されず値のみ表示 inline label:項目名と値が同じ行で表示 heder label:項目名から改行されて値が表示 |
サブ機能の付与設定
Appearanceのタブにて、サブ機能の設定を行っていきます。以下私がよく使用する機能を説明していきます。
| 設定項目 | 設定内容 |
| Add address search | 検索窓を付与して場所の検索を行えるようにします。 |
| Add layers list | レイヤーリストを表示するかしないか、 どのように表示するかを選びます。表示することで、レイヤーを表示/非表示を選択できるようになるので、基本的に表示のほうがよいと思います。 |
| Highlight on hover | マウスオーバー部分をハイライトするかどうかを選びます。 |
| Template | 出力サイズを選びます。 |
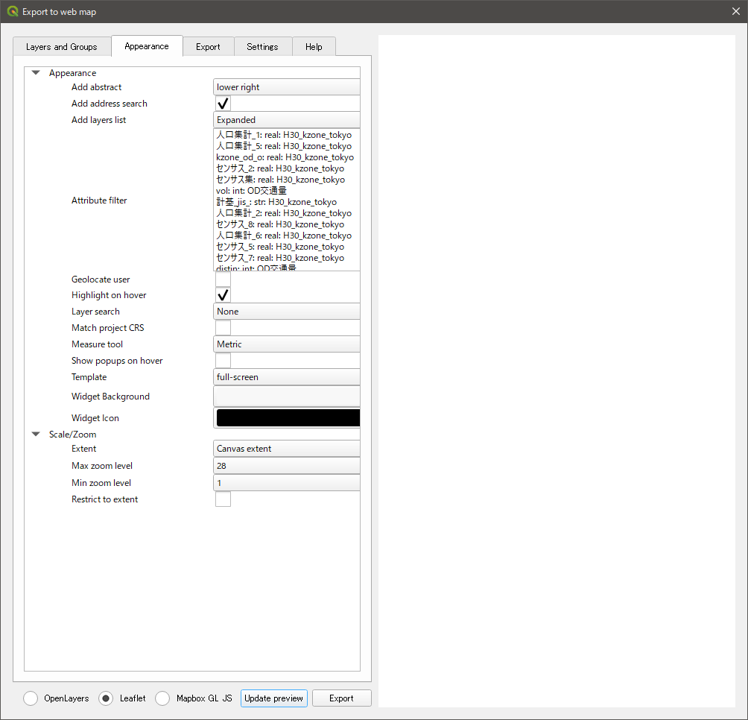
出力設定
出力設定について、画面したのラジオボタンで以下3つの項目から選択します。
| 設定項目 | 設定内容 |
| OpenLayers | 透明度など地図の細かいスタイルに対応できます。 |
| Leaflet | OpenLayersに比べて軽量なファイルが作成できます。(今回はこちらで作成) |
| MapboxGLJS | 使ったことがないので、わかりません。笑 |
ここまで設定したら、Exportタブにて出力するフォルダを設定してExpotボタンにて出力します。なおそれぞれの設定を行った際にWebGISの見え方を確認したい場合、Update previewを押すことでWebGISのプレビューを確認することができます。
WebGISの共有方法
上記の方法にて出力を行うと、webGISを表示するためのhtmlファイルとそに付随するファイル群が生成されます。自身のPC上では、このhtmlファイルをダブルクリックすることで、任意のブラウザでWebGISを表示することができます。
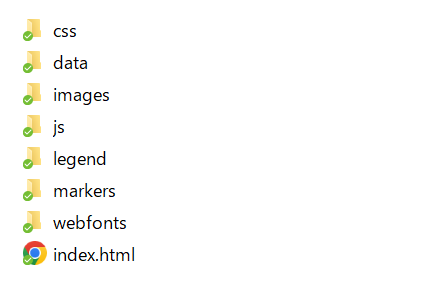
ここで作成されたwebGISを他の人が見えるようにするためには、大きく2つの方法があります。
ファイル共有
生成されたファイルすべてのデータを共有することで、共有された人のローカル環境にてwebGISを開くことができます。この方法はインターネット上にファイルを置くことが不要なので、共有用のサーバーを用意する必要がないことや、セキュリティに配慮しなくてはならないデータを扱う上でも安全な方法であります。一方で、本記事で公開しているWebGISのように誰からもアクセスするということは不可能になります。
サーバーへのアップロード
生成されたファイルすべてをサーバーにアップロードすることによって誰からでもアクセスすることができるようになります。本記事で公開しているWebGISはこの方法でアップロードしており、ConoHaWING上のサーバーに立てた本サイトのドメインに対して「webgis」というサブドメインを作成し、そのなかに生成されたすべてのファイルをアップロードすることで、インターネット上からアクセスできるように設定をしました。
まとめ
本記事では、QGISを用いて簡易的にwebgisの作成をする方法として、GIS生成の注意点を整理したうえで、作成方法からデータの共有方法について紹介をしました。
GISの作成後、細かい部分を共有したい or 見たいという場面に1度や2度は遭遇したことがあるのではないでしょうか。そうした際にはWebGISの作成もひとつの選択肢として考えてみてはいかがでしょうか。

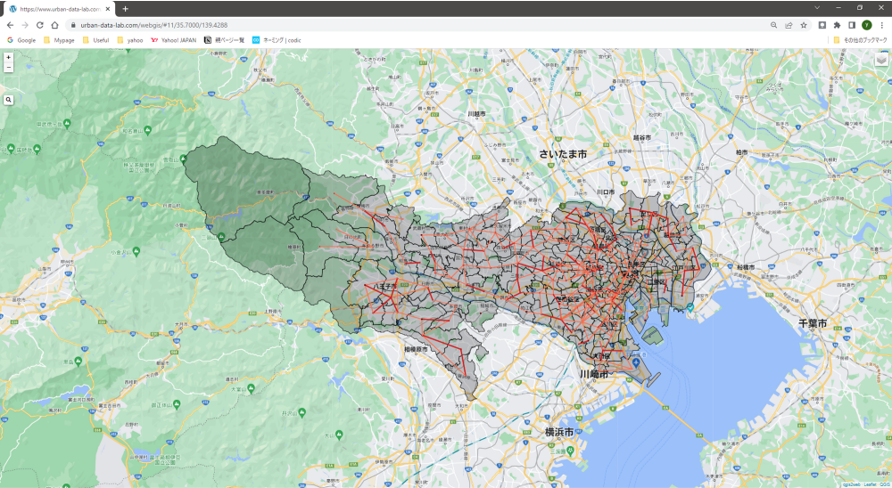
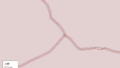

コメント